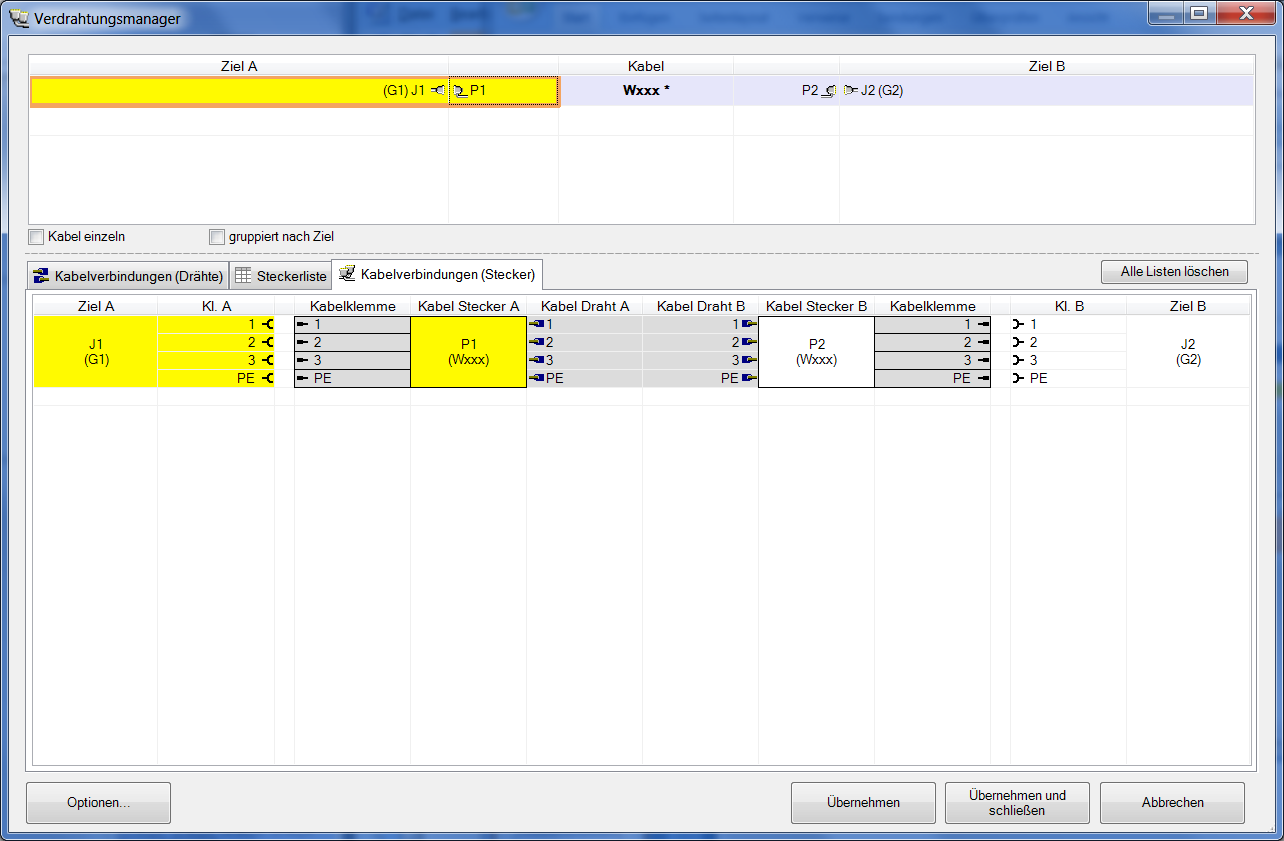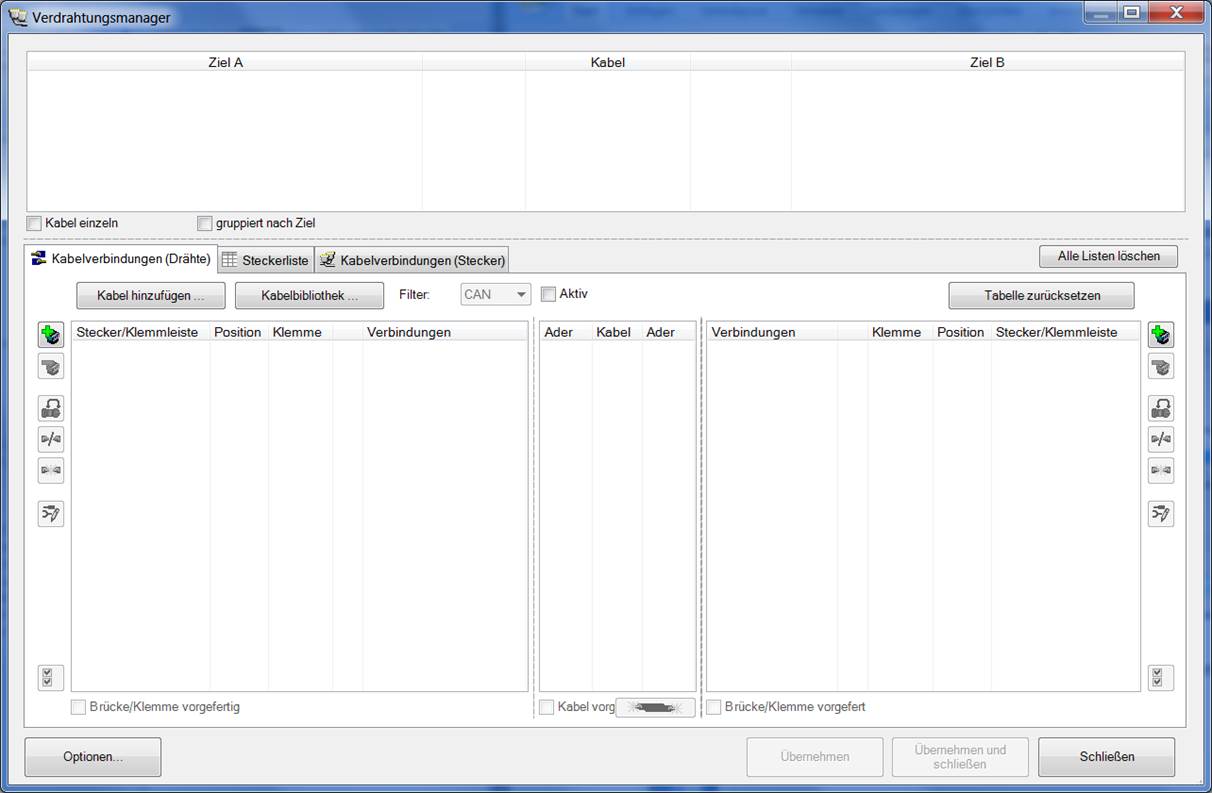
2 Die Workflow-Beschreibung
Wird der Verdrahtungsmanager auf dem Betriebsmittelordner gestartet, sieht die Ansicht wie folgt aus:
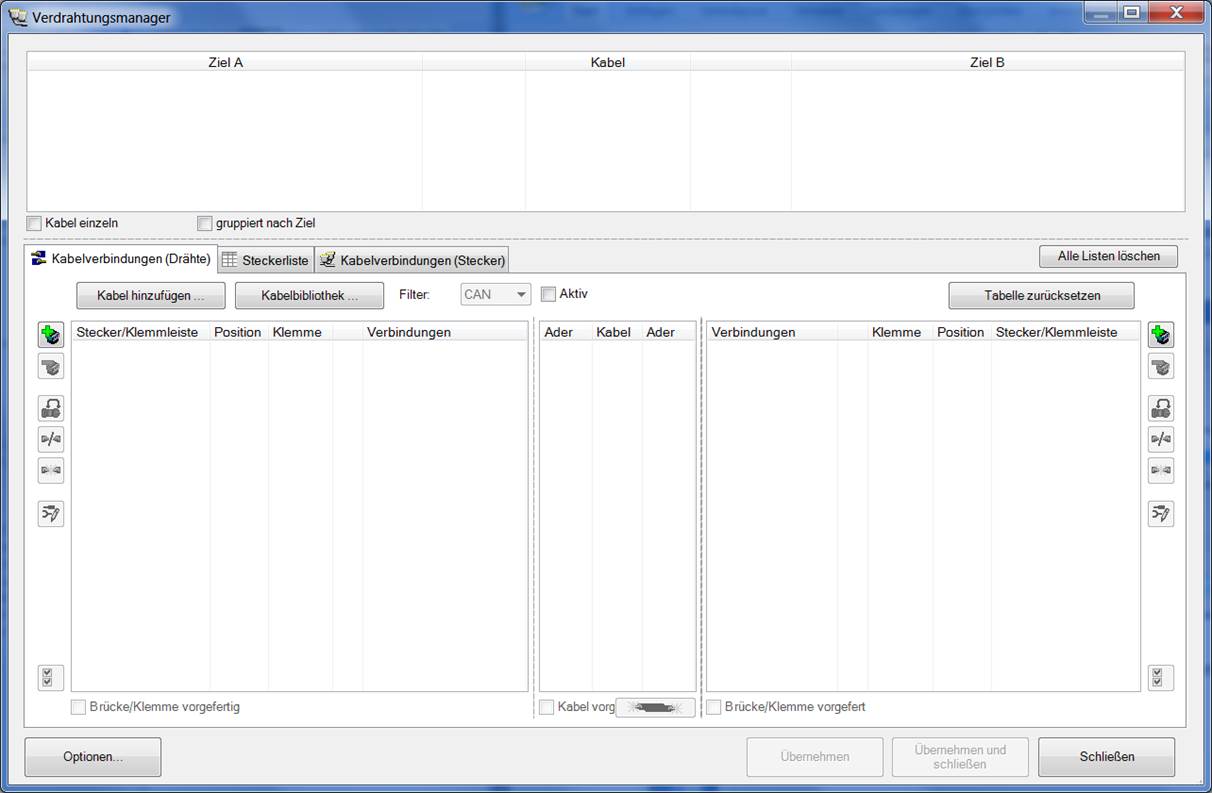
Es kann nun über den Button Kabel hinzufügen… ein existierendes Kabel ausgewählt, oder über den Button Kabelbibliothek … ein neues Kabel aus dem Katalog angelegt werden.
Folgendes Fallbeispiel soll verdrahtet werden.
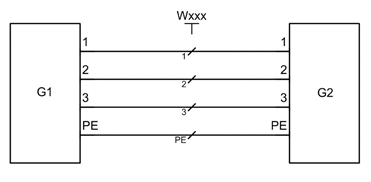
Über den Button Kabelbibliothek … kann direkt ein Kabel aus dem Katalog ausgewählt, eine neue Bezeichnung angegeben und der Zielordner bestimmt werden.
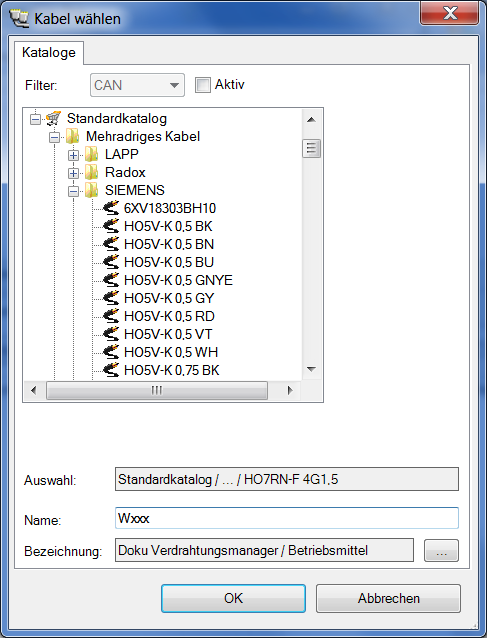
Nach dem Anlegen eines neuen Kabels, wird dieses mit seinen Adern in der Mitte dargestellt.
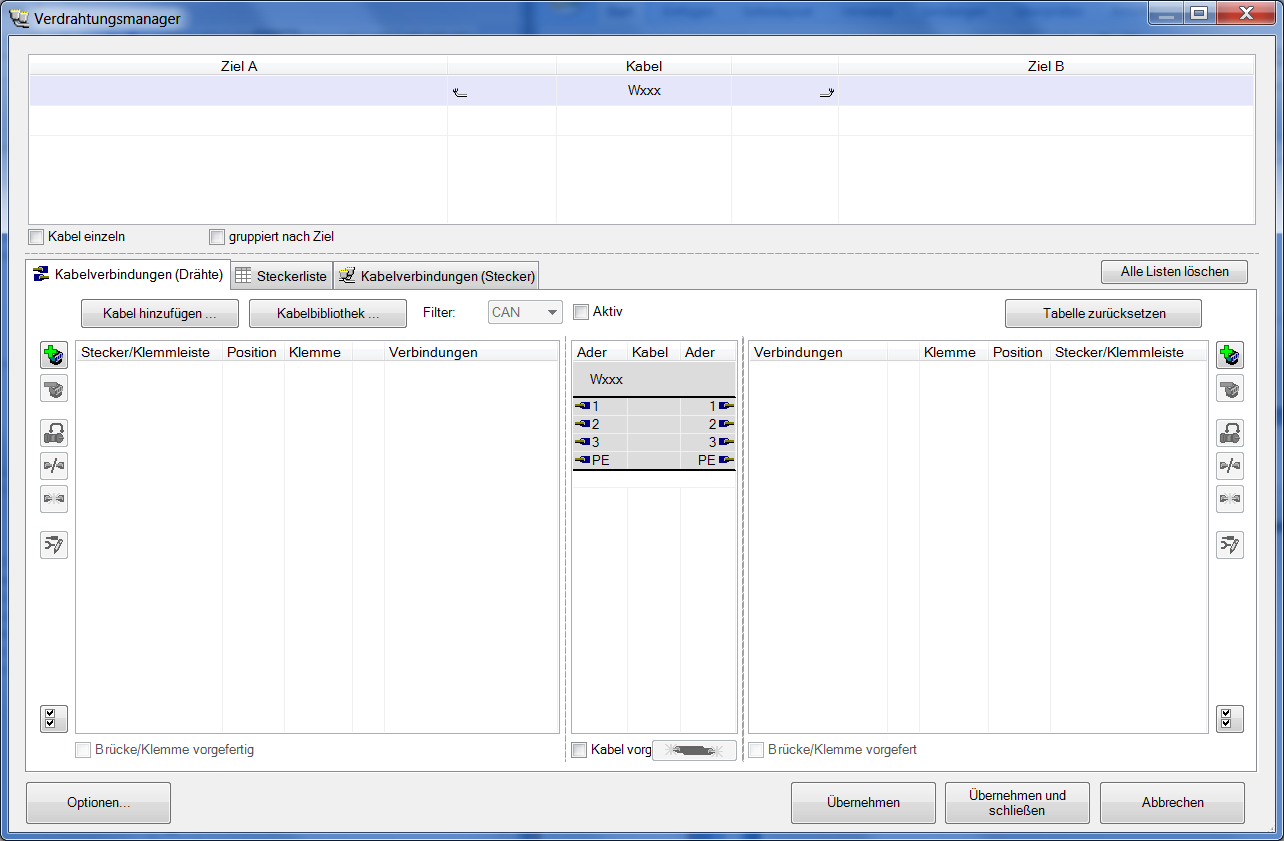
Über die Buttons Gerät hinzufügen ![]() Entfernen
Entfernen ![]() links und rechts, können nun vorhandene Geräte zum Verdrahten ausgewählt, bzw. wieder abgewählt werden.
links und rechts, können nun vorhandene Geräte zum Verdrahten ausgewählt, bzw. wieder abgewählt werden.
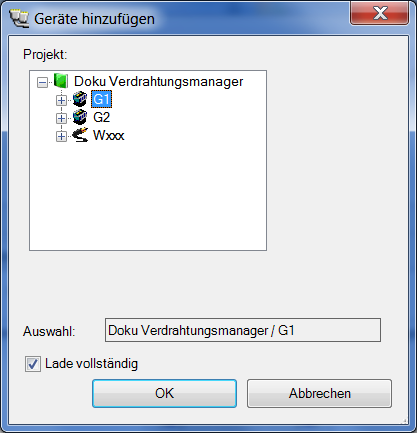
Nach dem Auswählen der Geräte sieht die Ansicht des Verdrahtungsmanager wie folgt aus:
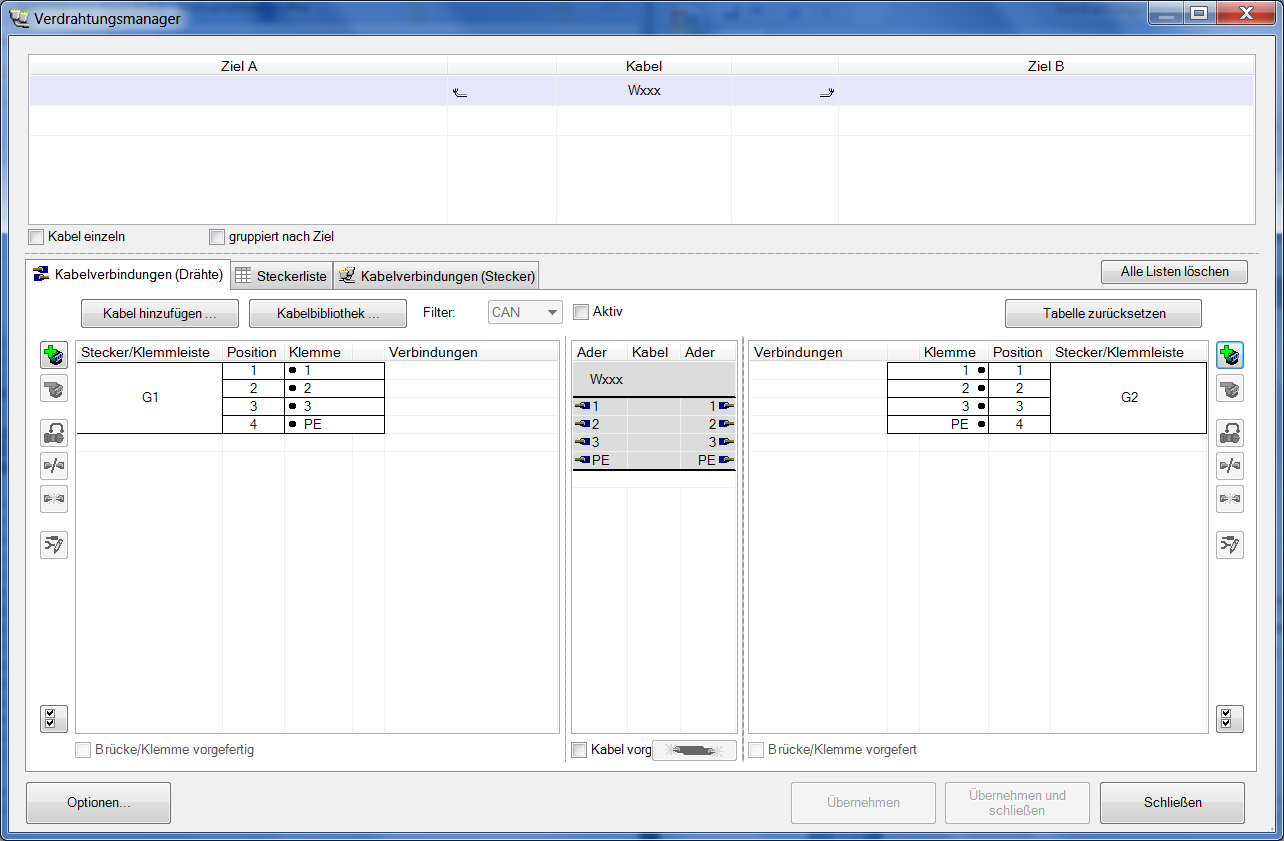
Es kann nun mit dem Verdrahten begonnen werden. Dafür wird zuerst links der Anschluss 1 des Gerätes G1 und die linke Seite der Ader 1 markiert.
Mit dem Button Verbinden ![]() (links) wird der Anschluss mit der einen Seite der Ader verdrahtet.
(links) wird der Anschluss mit der einen Seite der Ader verdrahtet.
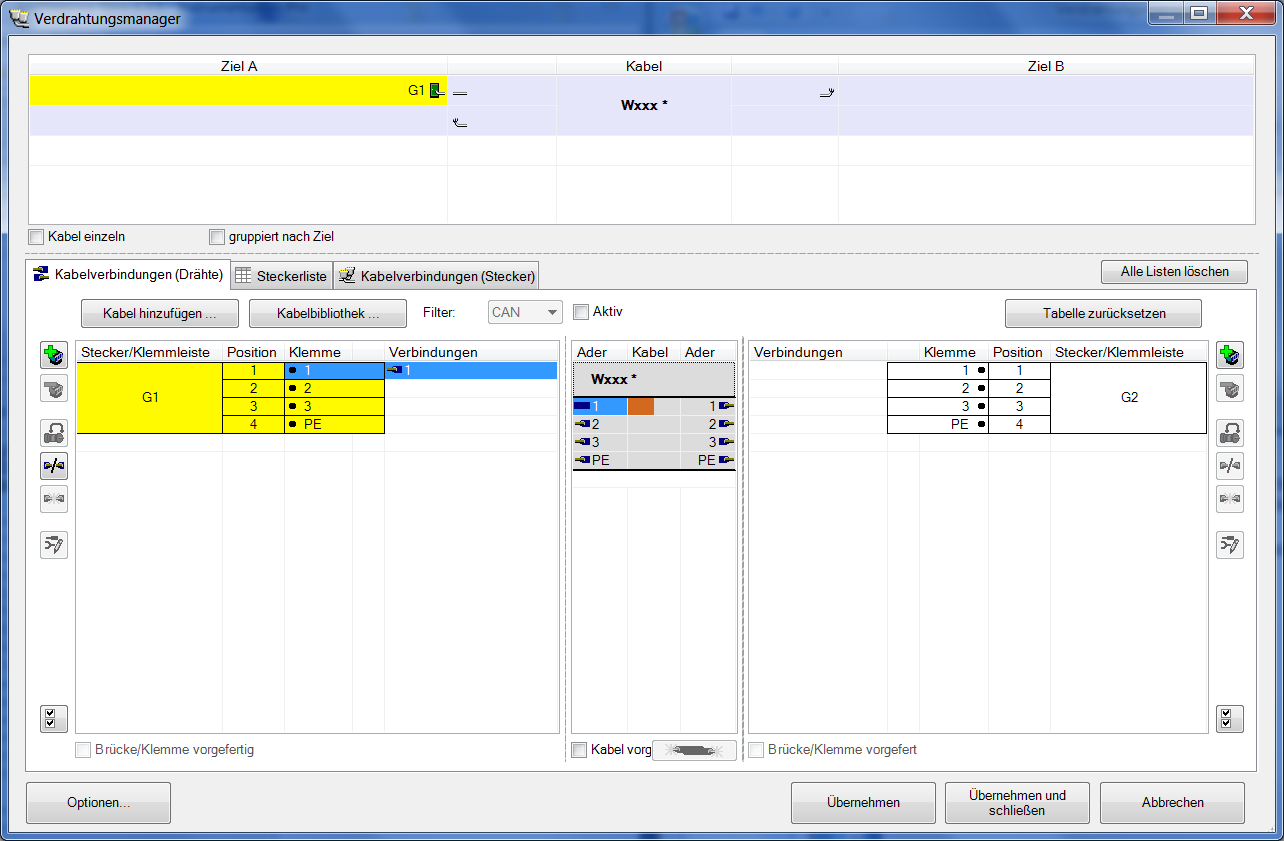
Dies kann nun mit allen Anschlüssen bzw. Adern wiederholt werden. Eine bestehende Verbindung kann mit dem Button Auftrennen ![]() auch wieder entfernt werden. Alternativ können auch alle Anschlüsse und Adern einer Seite mit dem Button Alle auswählen
auch wieder entfernt werden. Alternativ können auch alle Anschlüsse und Adern einer Seite mit dem Button Alle auswählen ![]() markiert und gleich aufgelegt werden. Mit der Strg-Taste können auch gezielt Anschlüsse / Adern selektiert und verdrahtet werden. Ist jeweils ein Anschluss links und rechts und eine Ader selektiert, können mit dem Button
markiert und gleich aufgelegt werden. Mit der Strg-Taste können auch gezielt Anschlüsse / Adern selektiert und verdrahtet werden. Ist jeweils ein Anschluss links und rechts und eine Ader selektiert, können mit dem Button ![]() beide Seiten auf einmal aufgelegt werden.
beide Seiten auf einmal aufgelegt werden.
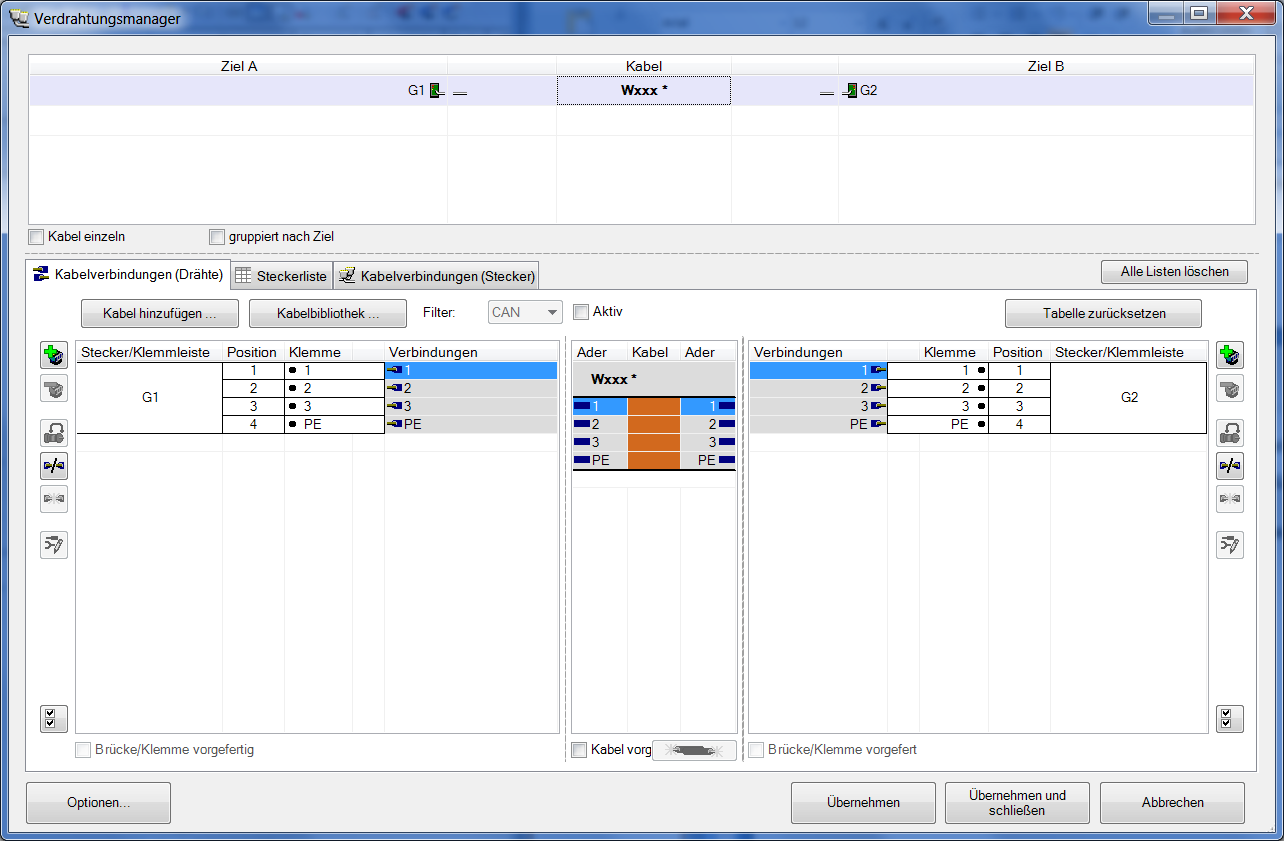
Ansicht nach dem Verdrahten aller Anschlüsse und Adern.
Desweiteren sieht man oben eine Übersicht des Kabels und der angeschlossenen Geräte.

Ein weiteres Fallbeispiel mit Geräte- und Kabelstecker.

Vorgehensweise:
Es können zuerst die Kabelstecker mit dem Kabel verdrahtet werden.
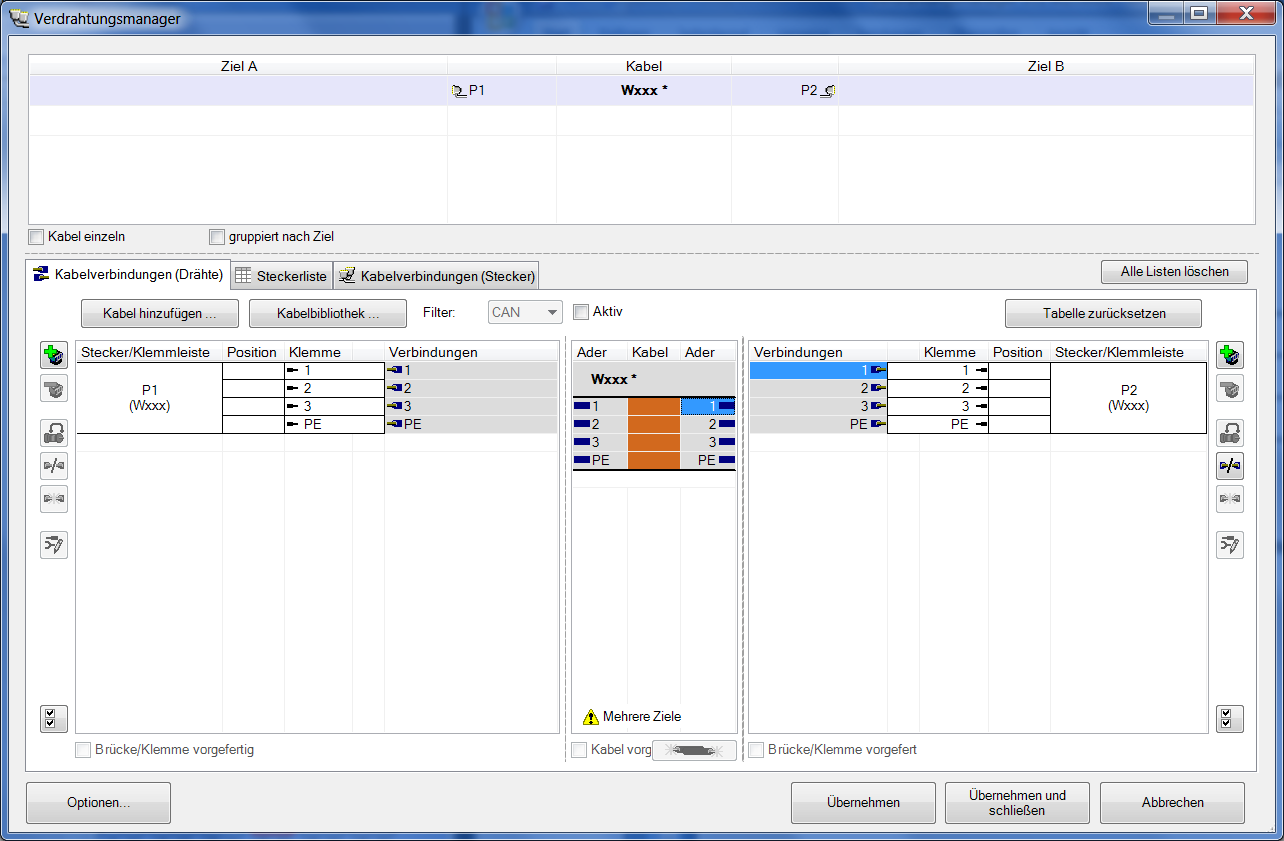
Um Stecker aufeinander zu stecken, wird auf das Register Steckerliste gewechselt. Hauptzweck dieses zweiten Reiters ist das Herstellen/Lösen von Verbindungen zwischen Kabel- und Gerätesteckern.
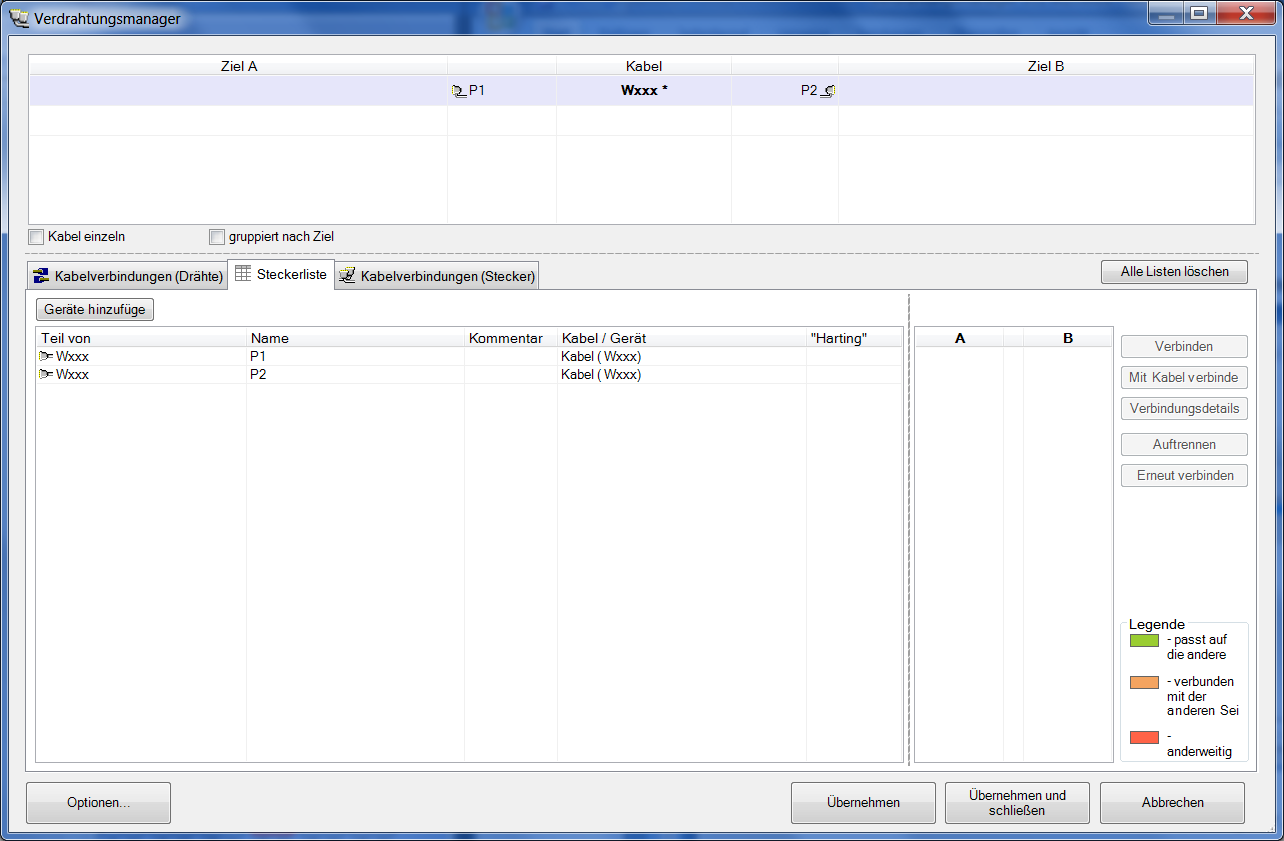
Mit dem Button Gerät hinzufügen werden die Gerätestecker in die Liste geladen. Es können mit der Strg-Taste mehrere Geräte selektiert und hinzugefügt werden.
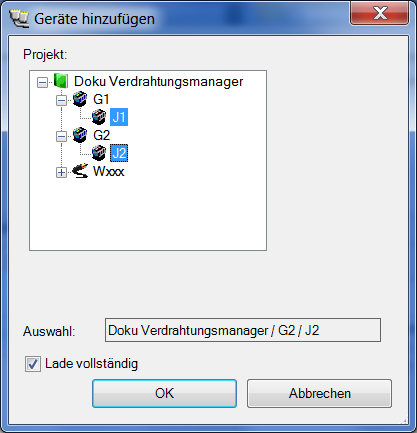
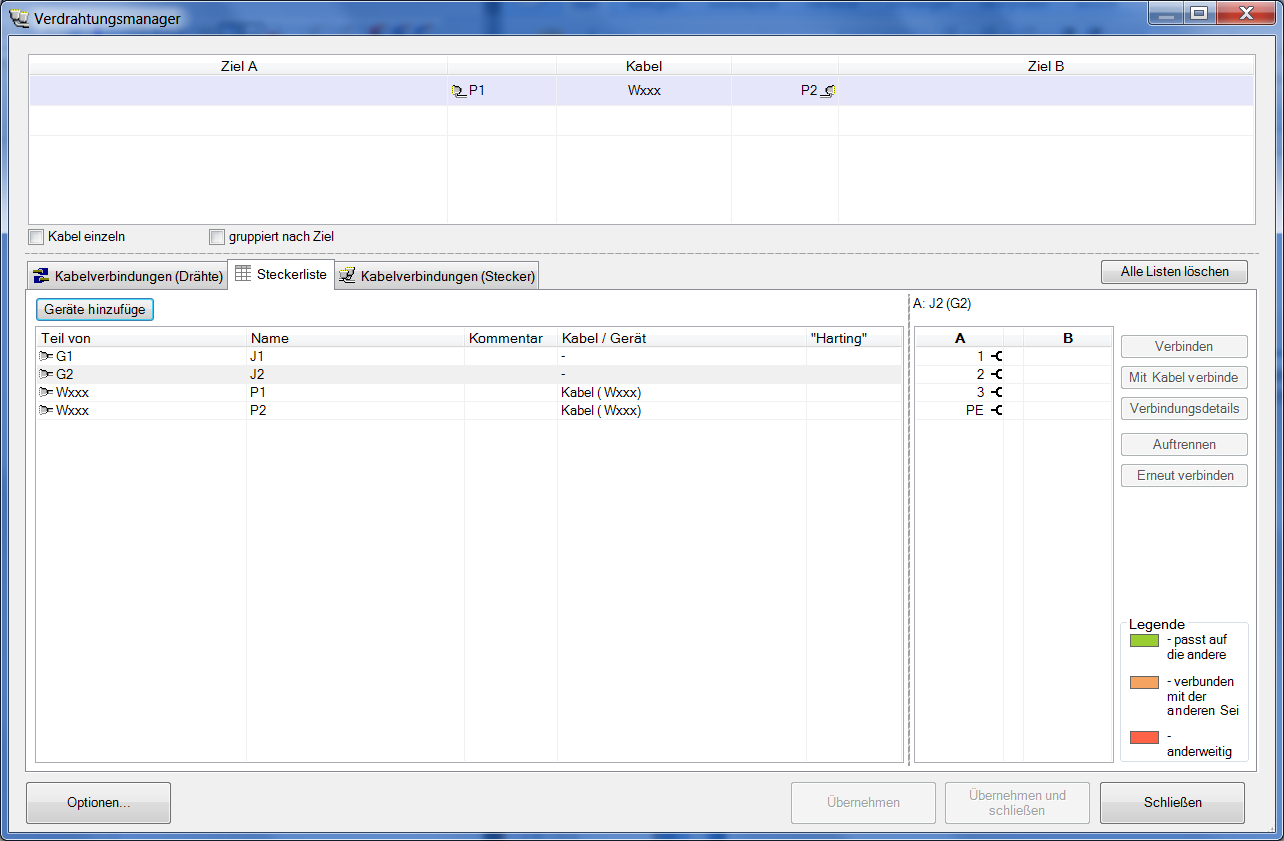
Zum Verbinden ist es ausreichend in der linken unteren Liste die beiden Kandidaten zum Verbinden zu selektieren (normale Windows – Multiselektion – Strg + LMT). Automatisch werden beide Stecker im rechten unteren Grid gegenübergestellt. Hier ist dann auf den ersten Blick zu sehen ob und wie diese beiden Stecker zusammen passen. Zum besseren Verständnis der Kolorierung ist jederzeit die Farblegende zu sehen.
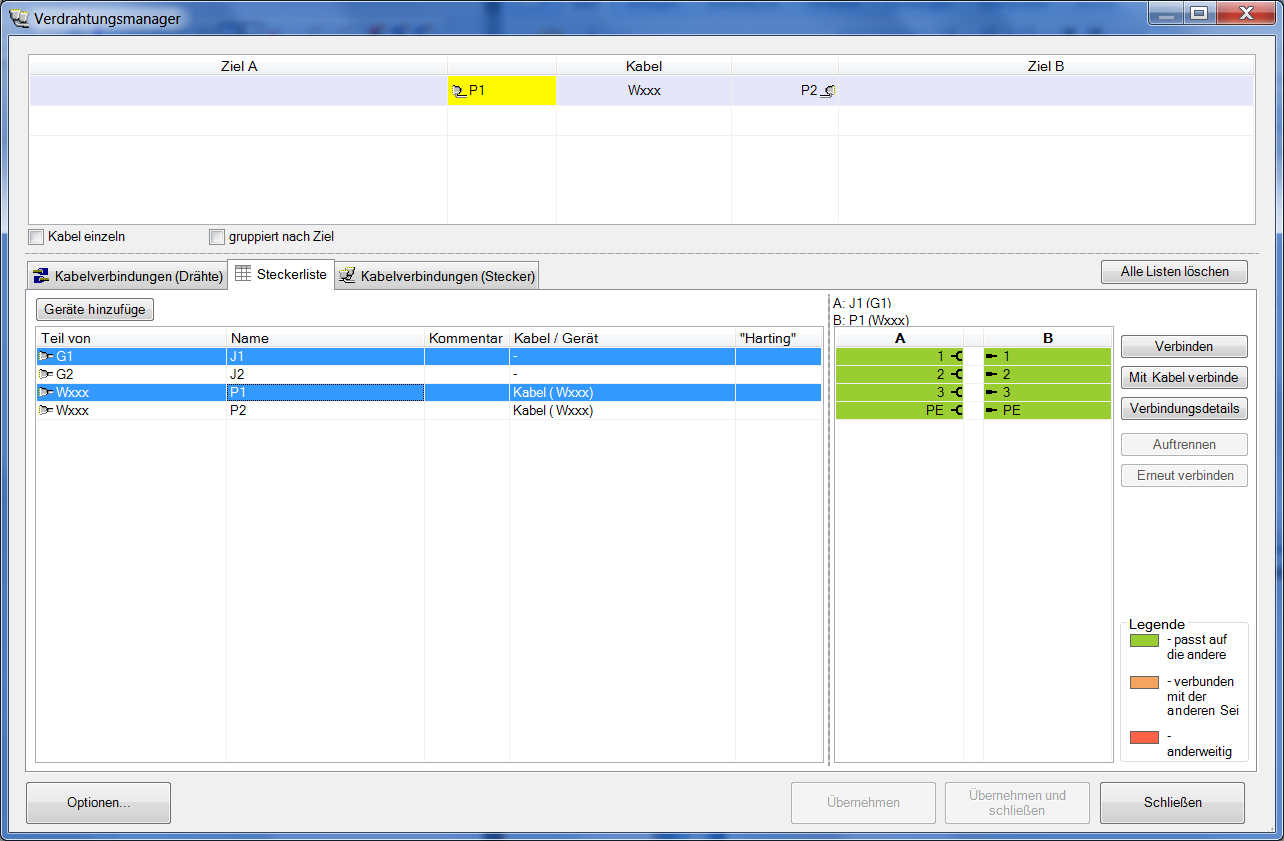
Mit dem Button Verbinden auf der rechten Seite, werden die beiden Stecker zusammengesteckt. Es können nur Steckerpaarungen (Stift- und Buchsenkontakt) direkt gesteckt werden. Sind zwei gleiche Stecker (Buchse- Buchse; Stift – Stift) markiert, ist der Button Verbinden nicht aktiviert.
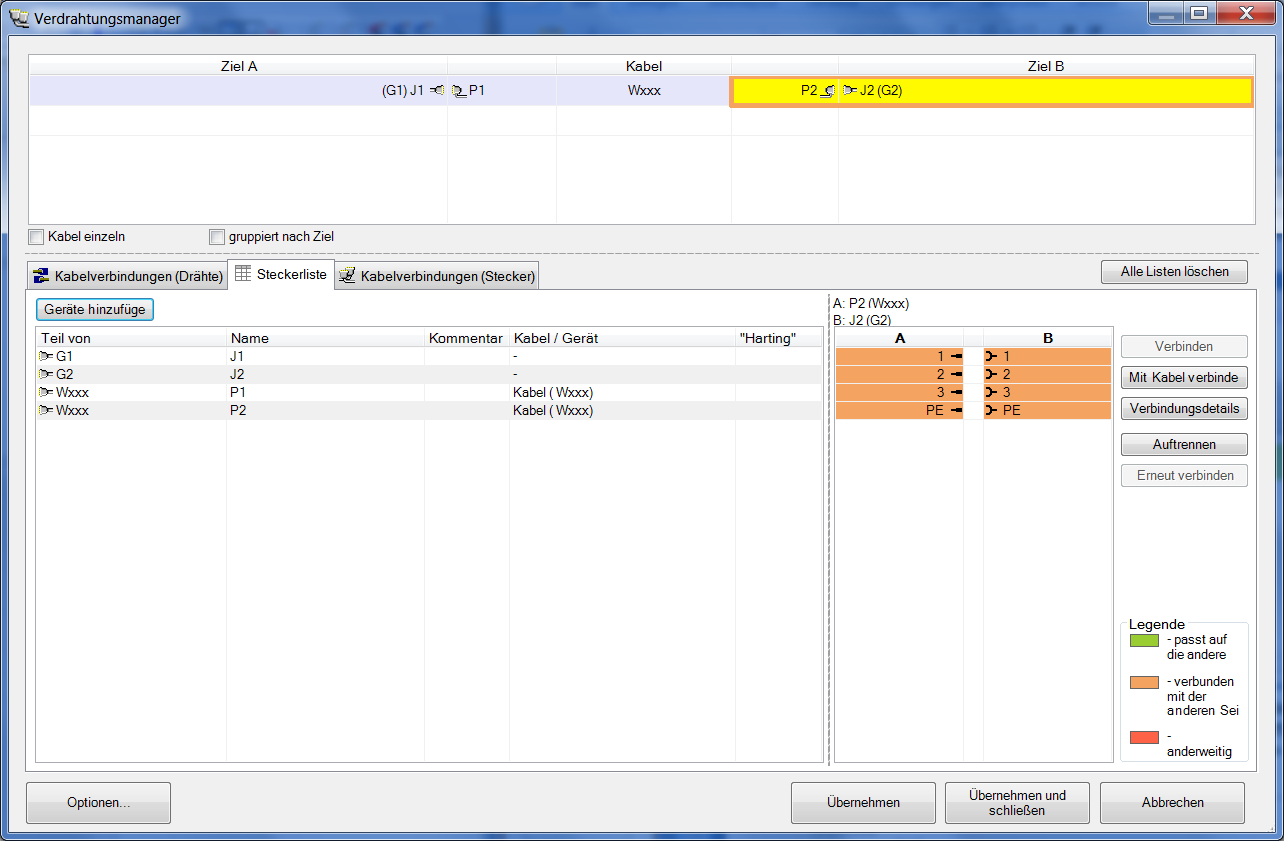
Sind Steckerpaare gesteckt, können sie hier wieder mit dem Button Auftrennen gelöst werden oder Sie können sich über den Button Verbindungsdetails… auf die Ebene jedes einzelnen Pins hinab begeben, um ggf. eine neue Anordnung jeder beliebigen Verbindung vorzunehmen.
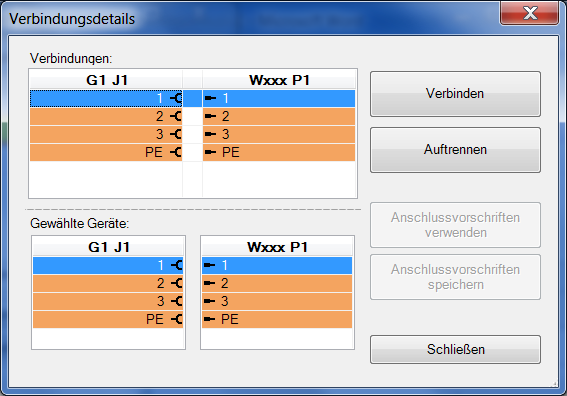
Im oberen Bereich ist die tatsächliche Verbindung gezeigt, im unteren die Pins der beteiligten Stecker. Über die Buttons Verbinden und Auftrennen kann nun eine Neusortierung der verbundenen Pins erfolgen.
Die Ansicht Kabelverbindungen (Stecker) dient reinen Informationszwecken. Hier kann der Aufbau einer kompletten Verbindung inspiziert werden. Selektieren eines Kabels im oberen Teil führt zum Auflisten der entsprechenden Informationen in diesem Reiter. Anklicken einzelner Teile unten führt zum entsprechenden farblichen Hinterlegen der entsprechenden Teile der Verbindung oben und vice versa.